Cara membuat kalender dengan corel draw
Dalam proses pembuatan kalender, selain kemarin sudah kita bahas yang di buat di MS Office Word, ternyata bisa dibuat juga dengan mudah di CorelDraw. Pembuatan kalender di Corel lebih flexible dengan berbagai bentuk menarik serta bisa diedit dengan desain buatan sendiri yang bisa memperindah tampilan kalender itu sendiri. Ingin tahu lebih jauh tentang pembuatanya? Kita ikuti setelah yang satu ini Langkah-langkah pembuatan kalender di Corel :
1. Buka aplikasi CorelDraw
2. pilihlah menu Tools > Visual Basic > Play {untuk X4 tools>macros>run macros}
3.
4. Maka akan muncul kotak dialog Macro
5. Di bagian Macro In pilihlah CalendarWizard, lalu Klik tombol RUN
6. Akan muncul kotak dialog Oberon Calendar Wizard
7. Di bagian Calendar Date tentukan Bulan dan tahun yang kan dibuatkan kalendernya
8. Di bagian Calendar language pilihlah jenis nahasa yang akan digunakan. Apabila tidak ada bahasa yang cocok, kita bisa menggunakan bahasa sesuai yang kita inginkan dengan klik tombol NEW. Ketikan nama-nama bulan serta hari yang kita inginkan, terus klik Add/Modify
9. Di bagian Layout terdapat banyak macam layout yang disediakan, silahkan pilih jenis layout yang cocok dengan selera Anda.
10. Kita bisa mengatur marginnya juga di bagian Page Layout
11. Pada menu Large: Header terdapat kotak Tittle dan Header. Kotak Tittle berisi pilihan-pilihan untuk kepala (judul/nama bulan). Di sini bisa kita tentukan jenis, ukuran (Font) dan warna font (Text) ; background (Back); border; tahun ditampilkan atau tidak (Show Year) serta pengaturan tinggi header. Kotak Header adalah untuk pengaturan penulisan hari-hari. Di sinipun kita bisa menentukan jenis, ukuran dan warna font serta border. Kita juga bisa menentukan posisi penulisan nama-nama hari (Position), bisa di atas/kiri (top/left) atau bawah/kanan (bottom/right). Kemudian pada pilihan Style kita bisa menentukan cara penulisan nama hari, apakah: ditulis dengan nama lengkap (Full word – misal Minggu, Senin, dst), bentuk singkat (Short Form – misal Ming, Sen, dst) ataupun inisial (one letter – misal M, S, dst). Di bawahnya ada pilihan Header Highlight untuk menentukan apakah hari minggu ditulis berbeda (misalnya dengan warna merah). Di sini kita bisa menentukan jenis, ukuran dan warna font yang digunakan untuk penulisan hari minggu.
12. Pada menu Large: Body kita bisa menentukan gaya-gaya penulisan untuk tanggal-tanggal dan keterangan-keterangan hari libur pada tanggal-tanggal tertentu. Silakan anda
13. pelajaran pada pratampilan kalender yang kita buat hasil-hasil yang akan didapat dengan mengubah pilihan-pilihan yang disediakan pada menu ini.
14. Apabila semuanya telah ditentukan, klik tombol Generate.
15. Kalender kita telah jadi. Apabila masih terdapat hal-hal yang kurang pas, kita bisa melakukan editing sebagaimana kita mengedit gambar/teks biasa.
16. Selamat mencoba
This is some sample Dalam proses pembuatan kalender, selain kemarin sudah kita bahas yang di buat di MS Office Word, ternyata bisa dibuat juga dengan mudah di CorelDraw. Pembuatan kalender di Corel lebih flexible dengan berbagai bentuk menarik serta bisa diedit dengan desain buatan sendiri yang bisa memperindah tampilan kalender itu sendiri. Ingin tahu lebih jauh tentang pembuatanya? Kita ikuti setelah yang satu ini Langkah-langkah pembuatan kalender di Corel :
1. Buka aplikasi CorelDraw
2. pilihlah menu Tools > Visual Basic > Play
3.
4. Maka akan muncul kotak dialog Macro
5. Di bagian Macro In pilihlah CalendarWizard, lalu Klik tombol RUN
6. Akan muncul kotak dialog Oberon Calendar Wizard
7. Di bagian Calendar Date tentukan Bulan dan tahun yang kan dibuatkan kalendernya
8. Di bagian Calendar language pilihlah jenis nahasa yang akan digunakan. Apabila tidak ada bahasa yang cocok, kita bisa menggunakan bahasa sesuai yang kita inginkan dengan klik tombol NEW. Ketikan nama-nama bulan serta hari yang kita inginkan, terus klik Add/Modify
9. Di bagian Layout terdapat banyak macam layout yang disediakan, silahkan pilih jenis layout yang cocok dengan selera Anda.
10. Kita bisa mengatur marginnya juga di bagian Page Layout
11. Pada menu Large: Header terdapat kotak Tittle dan Header. Kotak Tittle berisi pilihan-pilihan untuk kepala (judul/nama bulan). Di sini bisa kita tentukan jenis, ukuran (Font) dan warna font (Text) ; background (Back); border; tahun ditampilkan atau tidak (Show Year) serta pengaturan tinggi header. Kotak Header adalah untuk pengaturan penulisan hari-hari. Di sinipun kita bisa menentukan jenis, ukuran dan warna font serta border. Kita juga bisa menentukan posisi penulisan nama-nama hari (Position), bisa di atas/kiri (top/left) atau bawah/kanan (bottom/right). Kemudian pada pilihan Style kita bisa menentukan cara penulisan nama hari, apakah: ditulis dengan nama lengkap (Full word – misal Minggu, Senin, dst), bentuk singkat (Short Form – misal Ming, Sen, dst) ataupun inisial (one letter – misal M, S, dst). Di bawahnya ada pilihan Header Highlight untuk menentukan apakah hari minggu ditulis berbeda (misalnya dengan warna merah). Di sini kita bisa menentukan jenis, ukuran dan warna font yang digunakan untuk penulisan hari minggu.
12. Pada menu Large: Body kita bisa menentukan gaya-gaya penulisan untuk tanggal-tanggal dan keterangan-keterangan hari libur pada tanggal-tanggal tertentu. Silakan anda pelajari pada pratampilan kalender yang kita buat hasil-hasil yang akan didapat dengan mengubah pilihan-pilihan yang disediakan pada menu ini.
13. Apabila semuanya telah ditentukan, klik tombol Generate.
14. Kalender kita telah jadi. Apabila masih terdapat hal-hal yang kurang pas, kita bisa melakukan editing sebagaimana kita mengedit gambar/teks biasa.
15. Selamat mencoba
This is some sample :
Populer Post
 Adobe photoshop adalah program yang diorentasikan untuk mengedit, memodifikasi, maupun memanipulasi bitmap atau foto. Bitmap merupakan kumpulan ribuan titik-titik pixel yang tersusun hingga membentuk suatu pola gambar. Gambar bitmap yang sering kita jumpai biasanya di peroleh dari mesin-mesin seperti : Kamera digital, komputer, scaner, televisi dan alat digital lain. Kehalusan dan ketajaman bitmap atau foto sangat tergantung dari kuantitas titik-titik pixel dalam satuan luas yang di kenal dengan resolusi, satuan tersebut biasa memakai dpi (dot per inci). Dengan demikian semakin besar nilai angka resolusi dalam suatu bitmap, maka semakin halus gambar
Adobe photoshop adalah program yang diorentasikan untuk mengedit, memodifikasi, maupun memanipulasi bitmap atau foto. Bitmap merupakan kumpulan ribuan titik-titik pixel yang tersusun hingga membentuk suatu pola gambar. Gambar bitmap yang sering kita jumpai biasanya di peroleh dari mesin-mesin seperti : Kamera digital, komputer, scaner, televisi dan alat digital lain. Kehalusan dan ketajaman bitmap atau foto sangat tergantung dari kuantitas titik-titik pixel dalam satuan luas yang di kenal dengan resolusi, satuan tersebut biasa memakai dpi (dot per inci). Dengan demikian semakin besar nilai angka resolusi dalam suatu bitmap, maka semakin halus gambar
 COREL DRAW ADALAH program aplikasi berbasis vektor, yaitu gambar yang tersusun atas garis dan kurva. Hal ini yang membedakan dari program aplikasi grafis lain seperti adobe indesaign, adobe ilustrator maupun adobe photoshop. sebagai program yang memiliki platfrom pada bidang grafis khususnya yang berbasis vektor. corel draw dilengkapi edngan fasilitas-fasilitas yang memuat menu-menu tertentu dalam editing gambar vektor dan gambar bitmap.
COREL DRAW ADALAH program aplikasi berbasis vektor, yaitu gambar yang tersusun atas garis dan kurva. Hal ini yang membedakan dari program aplikasi grafis lain seperti adobe indesaign, adobe ilustrator maupun adobe photoshop. sebagai program yang memiliki platfrom pada bidang grafis khususnya yang berbasis vektor. corel draw dilengkapi edngan fasilitas-fasilitas yang memuat menu-menu tertentu dalam editing gambar vektor dan gambar bitmap.
![]() MACROMEDIA FLASH ADALAH program canggih untuk membuat animasi dan aplikasi web. kini macromedia flash mx tidak hanya hadir untuk media web saja. tetapi mulail merambah
ke media lain seperti video, televisi, game dan pocket pc. macromedia juga digunakan untuk keperlua CD interaktif, presentasi, animasi kartun,
iklan, film, dan company profile
MACROMEDIA FLASH ADALAH program canggih untuk membuat animasi dan aplikasi web. kini macromedia flash mx tidak hanya hadir untuk media web saja. tetapi mulail merambah
ke media lain seperti video, televisi, game dan pocket pc. macromedia juga digunakan untuk keperlua CD interaktif, presentasi, animasi kartun,
iklan, film, dan company profile
Navigation (Do not Edit Here!)
D-COREL KALENDER
Search
FREE IKLAN
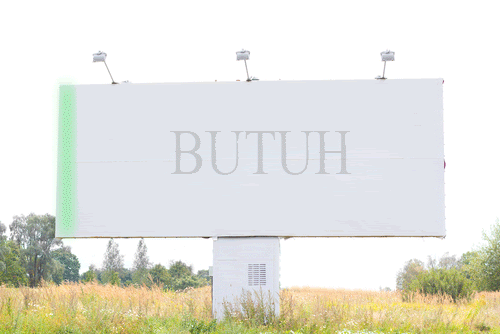
PENGUMUMAN
Archives
-
▼
2010
(91)
-
▼
February
(72)
- Mencooba Bertanya ?
- TOMBOL PLAY AND STOP sederhana
- MEMBUAT TOMBOL FLASH
- INSERT picture Kedalam POWER POINT
- TOOL ADOBE ( SLICE TOOL)
- KOMIK %&%*(&(&&^%%&
- action dasar
- PROSES PERANCANGAN GRAFIS
- KOMPONEN DESAIN GRAFIS
- KOMPONEN DESAIN GRAFIS (GARIS)
- KOMPONEN DESAIN GRAFIS (BENTUK)
- KOMPONEN DESAIN GRAFIS (ILUSTRASI)
- KOMPONEN DESAIN GRAFIS (WARNA)
- KOMPONEN DESAIN GRAFIS (TEKS)
- KOMPONEN DESAIN GRAFIS (RUANG)
- PRINSIP DESAIN (DASAR)
- PRINSIP DESAIN (KESEIMBANGAN)
- PRINSIP DESAIN (IRAMA)
- PRINSIP DESAIN (SKALA)
- PRINSIP DESAIN (FOKUS)
- PRINSIP DESAIN (KESATUAN)
- DASAR WARNA
- PSIKOLOGI WARNA
- TIPOGRAFI
- TIPOGRAFI (HURUF)
- TIPOGRAFI (TRACKING AND KERNING)
- LAYOUT
- ELEMEN DASAR ADOBE PHOTOSHOP
- TOOL ADOBE (MEASURING TOOL)
- TOOL ADOBE (SHAPE TOOL)
- TOOL ADOBE (DRAWING TOOL)
- TOOL ADOBE (PAINT TOOL)
- TOOL ADOBE (SHARPEN TOOL)
- TOOL ADOBE (STAMP TOOL)
- TOOL ADOBE (CROP TOOL)
- TOOL ADOBE (LASSO TOOL)
- TOOL ADOBE (MOVE TOOL)
- TOOL ADOBE
- PALET ADOBE (2)
- PALET ADOBE (1)
- ADOBE PALET
- TOOL COREL DRAW (5)
- TOOL COREL DRAW (4)
- TOOL COREL DRAW (3)
- TOOL COREL DRAW (2)
- TOOL COREL DRAW
- RESOLUSI
- ELEMEN ADOBE PHOTOSHOP
- EFEK 3D CLIFF
- EFEK PETIR
- EFEK TWIRAL
- EFEK KONTAK LENSA MATA
- D-ADOBE FOTO KUNO
- TEXT DASAR COREL
- OBJEK DASAR COREL
- D-COREL KALENDER
- DASAR ANIMASI
- DASAR ELEMEN FLASH
- STAGE FLASH
- RULER, GRIDE, GUIDE
- PANEL FLASH
- INSERT OBYEK ANIMASI
- ANIMASI
- MOtion Tween
- MOtion Tween rotation
- MOtion Tween tranform
- MOtion Tween color
- TOOL FLASH
- MOVE TOOL
- LASSO TOOL
- MAQIC WAND TOOL
- CROP TOOL
-
▼
February
(72)

 HOME
HOME COREL DRAW
COREL DRAW FLASH
FLASH PLUS
PLUS OFFICE
OFFICE

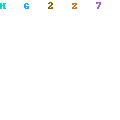





0 Comments Received
Leave A Reply