Kebetulan malam ini saya di tanya bagaimana caranya memasukkan sebuah gambar foto ke dalam power point? apabila gambar dengan format .JPG tersebut dimasukkan muncul background putihnya. Kebetulan yang di buat kasus adalah sebuah logo instansi.
HOW ...?
kali ini kita gunakan aja contoh objek yang sedikit rame...sekalian aja untuk membuat materi artikel. sebelum memulai pastikan di komputar anda ada power point (syarat wajib) sebab tujuan utama kita power point, di tambah program adobe photoshop dan corel draw. kebetulan yang saya pakai corel X4.
kita buka dulu power point dan kita buat sebuah desain di slide awalnya.. mungkin seperti dibawah ini
setelah itu kita cb masukkan gambar ke dalamnya...hasilnya tidak sesuai harapan.
oleh karena itu....gambar kita olah sebentar...
kita coba ikuti langkah-langkah di bawah ini :
LANGKAH DI ADOBE PHOTOSHOP :
1. bukalah adobe photoshop dan buka gambar yang akan dimasukkan ke dalam power point
2. dengan menggunakan aneka macam tool seleksi, kebetulan yang saya gunakan adalah magnetic lasso tool kita seleksi objek tersebut 3. setelah objek terselekti..lakukan pembalikan seleksi dari seleksi objek menjadi seleksi background. dengan cara KLIK INSERT - SELECT INVERSE
3. setelah objek terselekti..lakukan pembalikan seleksi dari seleksi objek menjadi seleksi background. dengan cara KLIK INSERT - SELECT INVERSE
4. setelah itu gunakan paint bucket untuk memberi warna putih di seluruh area didalam seleksi
5. simpan hasil karya kita dengan nama yang berbeda. tentu saja dengan format yang sama JPG
kita lanjutkan LANGKAH DI COREL DRAW :
1. bukalah corel draw dan kemudian masukkan gambar olahan dari adobe photoshop ke dalam corel draw dengan cara klik file - import setelah itu pilih gambarnya...
2. pada objek gambar. klik kanan pilih edit bitmap. atau kklik aja langsung property toolbar ikon EDIT BITMAP
3. selanjutnya akan terbuka corel photo paint (corel draw jangan di close dulu)
4. didalam corel photopaint lakukan seleksi dengan cara gunakan maqic wand tool. karena kebetulan background berupa warna putih. kita pilih option subtract.
5. klik kan pada area background yang berwarna putih. hasilnya objek akan terseleksi secara otomatis.
6. setelah objek terseleksi secara otomatis siilahkan tekan finish editing. Jangan terkejut tiba-tiba gambar akan menutup dengan sendirinya.
7. kita kembali beralih ke corel draw dimana objek kita telah berubah. walau sebenarnya kl dilihat gak ada perbedaan, bagi yang sudah paham corel. silahkan di cek dengan memasukkan unsur warna di background. tapi kali ini kita tidak usah melakukan itu.
8. kita lanjutkan langsung klik menu File - pilih export for office
9. ikuti option dibawah ini :
export to : microsoft office, graphic should be best suited for : compability, optimez for : presentation
10. tekan ok. lalu simpan file tersebut dengan nama yang berbeda atau sama terserah anda.. pastikan format anda PNG (portable network graphic)
LANGKAH di power point:
1. kita masukan gambar hasil olahan corel draw dengan cara klik insert - picture - from file
2. pilih file tersebut dan tempatkan pada posisi yang di ingikan
3. SEMOGA BERHASIL
jangan lupa tulis komentar ya
Populer Post
 Adobe photoshop adalah program yang diorentasikan untuk mengedit, memodifikasi, maupun memanipulasi bitmap atau foto. Bitmap merupakan kumpulan ribuan titik-titik pixel yang tersusun hingga membentuk suatu pola gambar. Gambar bitmap yang sering kita jumpai biasanya di peroleh dari mesin-mesin seperti : Kamera digital, komputer, scaner, televisi dan alat digital lain. Kehalusan dan ketajaman bitmap atau foto sangat tergantung dari kuantitas titik-titik pixel dalam satuan luas yang di kenal dengan resolusi, satuan tersebut biasa memakai dpi (dot per inci). Dengan demikian semakin besar nilai angka resolusi dalam suatu bitmap, maka semakin halus gambar
Adobe photoshop adalah program yang diorentasikan untuk mengedit, memodifikasi, maupun memanipulasi bitmap atau foto. Bitmap merupakan kumpulan ribuan titik-titik pixel yang tersusun hingga membentuk suatu pola gambar. Gambar bitmap yang sering kita jumpai biasanya di peroleh dari mesin-mesin seperti : Kamera digital, komputer, scaner, televisi dan alat digital lain. Kehalusan dan ketajaman bitmap atau foto sangat tergantung dari kuantitas titik-titik pixel dalam satuan luas yang di kenal dengan resolusi, satuan tersebut biasa memakai dpi (dot per inci). Dengan demikian semakin besar nilai angka resolusi dalam suatu bitmap, maka semakin halus gambar
 COREL DRAW ADALAH program aplikasi berbasis vektor, yaitu gambar yang tersusun atas garis dan kurva. Hal ini yang membedakan dari program aplikasi grafis lain seperti adobe indesaign, adobe ilustrator maupun adobe photoshop. sebagai program yang memiliki platfrom pada bidang grafis khususnya yang berbasis vektor. corel draw dilengkapi edngan fasilitas-fasilitas yang memuat menu-menu tertentu dalam editing gambar vektor dan gambar bitmap.
COREL DRAW ADALAH program aplikasi berbasis vektor, yaitu gambar yang tersusun atas garis dan kurva. Hal ini yang membedakan dari program aplikasi grafis lain seperti adobe indesaign, adobe ilustrator maupun adobe photoshop. sebagai program yang memiliki platfrom pada bidang grafis khususnya yang berbasis vektor. corel draw dilengkapi edngan fasilitas-fasilitas yang memuat menu-menu tertentu dalam editing gambar vektor dan gambar bitmap.
![]() MACROMEDIA FLASH ADALAH program canggih untuk membuat animasi dan aplikasi web. kini macromedia flash mx tidak hanya hadir untuk media web saja. tetapi mulail merambah
ke media lain seperti video, televisi, game dan pocket pc. macromedia juga digunakan untuk keperlua CD interaktif, presentasi, animasi kartun,
iklan, film, dan company profile
MACROMEDIA FLASH ADALAH program canggih untuk membuat animasi dan aplikasi web. kini macromedia flash mx tidak hanya hadir untuk media web saja. tetapi mulail merambah
ke media lain seperti video, televisi, game dan pocket pc. macromedia juga digunakan untuk keperlua CD interaktif, presentasi, animasi kartun,
iklan, film, dan company profile
Navigation (Do not Edit Here!)
INSERT picture Kedalam POWER POINT
Search
FREE IKLAN
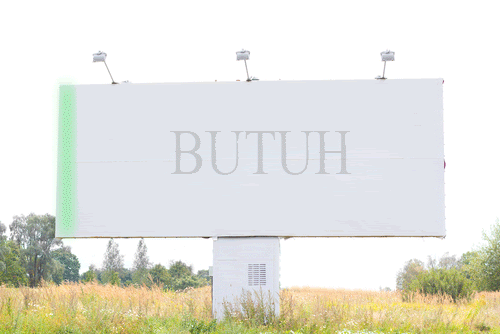
PENGUMUMAN
Archives
-
▼
2010
(91)
-
▼
February
(72)
- Mencooba Bertanya ?
- TOMBOL PLAY AND STOP sederhana
- MEMBUAT TOMBOL FLASH
- INSERT picture Kedalam POWER POINT
- TOOL ADOBE ( SLICE TOOL)
- KOMIK %&%*(&(&&^%%&
- action dasar
- PROSES PERANCANGAN GRAFIS
- KOMPONEN DESAIN GRAFIS
- KOMPONEN DESAIN GRAFIS (GARIS)
- KOMPONEN DESAIN GRAFIS (BENTUK)
- KOMPONEN DESAIN GRAFIS (ILUSTRASI)
- KOMPONEN DESAIN GRAFIS (WARNA)
- KOMPONEN DESAIN GRAFIS (TEKS)
- KOMPONEN DESAIN GRAFIS (RUANG)
- PRINSIP DESAIN (DASAR)
- PRINSIP DESAIN (KESEIMBANGAN)
- PRINSIP DESAIN (IRAMA)
- PRINSIP DESAIN (SKALA)
- PRINSIP DESAIN (FOKUS)
- PRINSIP DESAIN (KESATUAN)
- DASAR WARNA
- PSIKOLOGI WARNA
- TIPOGRAFI
- TIPOGRAFI (HURUF)
- TIPOGRAFI (TRACKING AND KERNING)
- LAYOUT
- ELEMEN DASAR ADOBE PHOTOSHOP
- TOOL ADOBE (MEASURING TOOL)
- TOOL ADOBE (SHAPE TOOL)
- TOOL ADOBE (DRAWING TOOL)
- TOOL ADOBE (PAINT TOOL)
- TOOL ADOBE (SHARPEN TOOL)
- TOOL ADOBE (STAMP TOOL)
- TOOL ADOBE (CROP TOOL)
- TOOL ADOBE (LASSO TOOL)
- TOOL ADOBE (MOVE TOOL)
- TOOL ADOBE
- PALET ADOBE (2)
- PALET ADOBE (1)
- ADOBE PALET
- TOOL COREL DRAW (5)
- TOOL COREL DRAW (4)
- TOOL COREL DRAW (3)
- TOOL COREL DRAW (2)
- TOOL COREL DRAW
- RESOLUSI
- ELEMEN ADOBE PHOTOSHOP
- EFEK 3D CLIFF
- EFEK PETIR
- EFEK TWIRAL
- EFEK KONTAK LENSA MATA
- D-ADOBE FOTO KUNO
- TEXT DASAR COREL
- OBJEK DASAR COREL
- D-COREL KALENDER
- DASAR ANIMASI
- DASAR ELEMEN FLASH
- STAGE FLASH
- RULER, GRIDE, GUIDE
- PANEL FLASH
- INSERT OBYEK ANIMASI
- ANIMASI
- MOtion Tween
- MOtion Tween rotation
- MOtion Tween tranform
- MOtion Tween color
- TOOL FLASH
- MOVE TOOL
- LASSO TOOL
- MAQIC WAND TOOL
- CROP TOOL
-
▼
February
(72)

 HOME
HOME COREL DRAW
COREL DRAW FLASH
FLASH PLUS
PLUS OFFICE
OFFICE

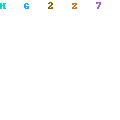





0 Comments Received
Leave A Reply